Hier eine kleine Anleitung wie ihr ein Bild aufhellen und zudem noch Farbe reinbringen könnt, wenn das Motiv sonst zu blass oder Farblos wirkt.
Zunächst erst einmal das obligatorisch Vorher Nachher Bild:
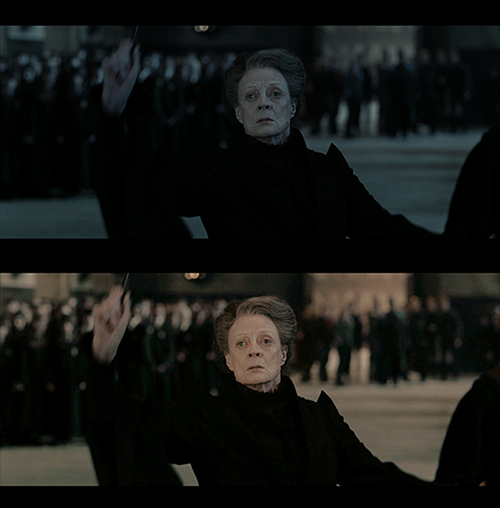
Schritt 1:
Dubliziert das Ausgangsbild einmal. Es ist immer besser eine Kopie dieser Ebene zu haben und dort die Änderungen vorzunehmen. Ob ihr es aufhellen oder Kontrast für euer Motiv haben wollt. Jeder dieser Schritte sollte eine eigene Ebene mit einer Kopie eures Bildes haben. So müsst ihr das Bild nicht jedesmal neu kleinschneiden oder erneut in eure Karte reinholen. Zudem könnt ihr auch noch mit der Deckkraft der Kopie arbeiten. Außerdem könnt ihr euer Motiv so auch immer wieder Kopieren und von neuem ausprobieren, wenn euch das was ihr gemacht habt euch nicht mehr gefällt.
Das praktische Knöpfchen dafür findet ihr in diesem Bild rot markiert.
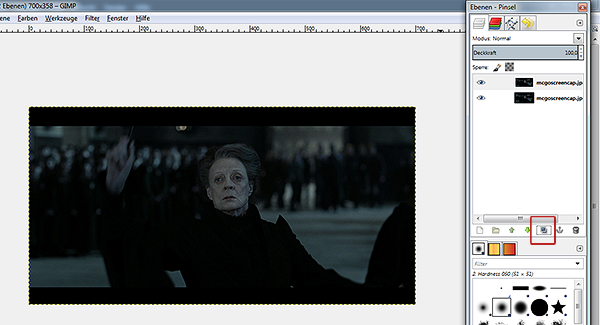
Schritt 2:
Das Bild aufhellen. Hier kann man mit Helligkeit und Kontrast arbeiten. Allerdings wird das Bild in Gimp dadurch immer so blass. In diesem Fall habe ich es mit den Kurven probiert. Hier hilft eigentlich auch nur ausprobieren. Versucht verschiedene Einstellungen, dank der Vorschau seht ihr ja direkt ob es gut aussieht oder nicht.
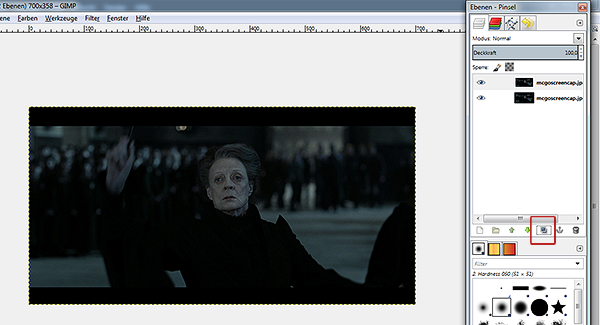
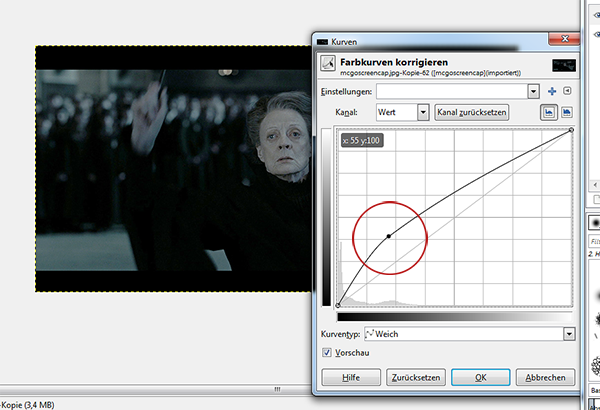
Schritt 3:
Erstellt 2 neue, transparente Ebenen.
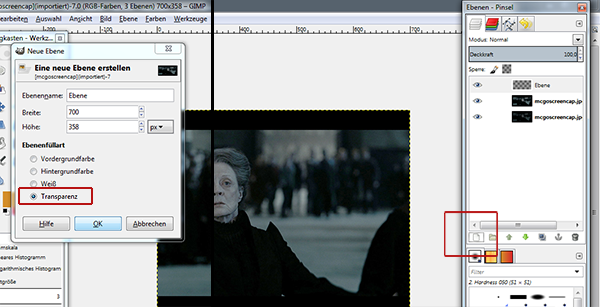
Anschließend werden diese eingefärbt. Dazu markiert ihr erst die untere, transparente Ebene. Dann klickt ihr auf die Vordergrundfarbe und sucht euch eine passende Farbe aus. Ich habe hierbei einen Orangeton genommen. Die Werte seht ihr in dem Bild.
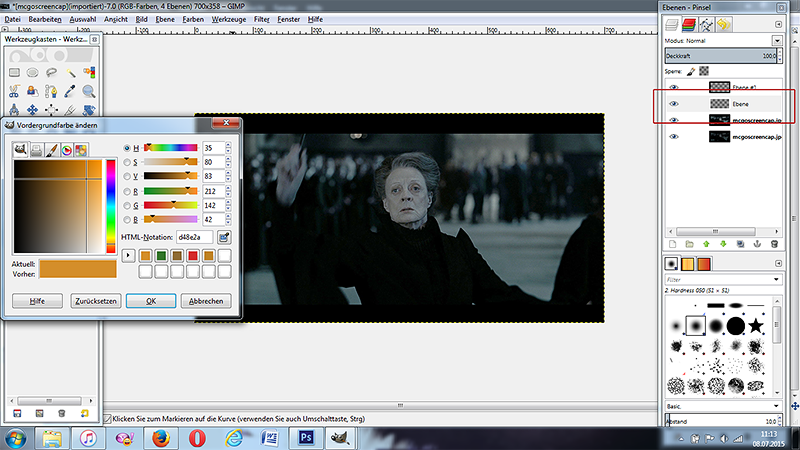
Um die Ebene auszufüllen nehmt ihr das Füllwerkzeug und klickt einfach mitten auf das Bild. Dann sieht das ganze so aus:
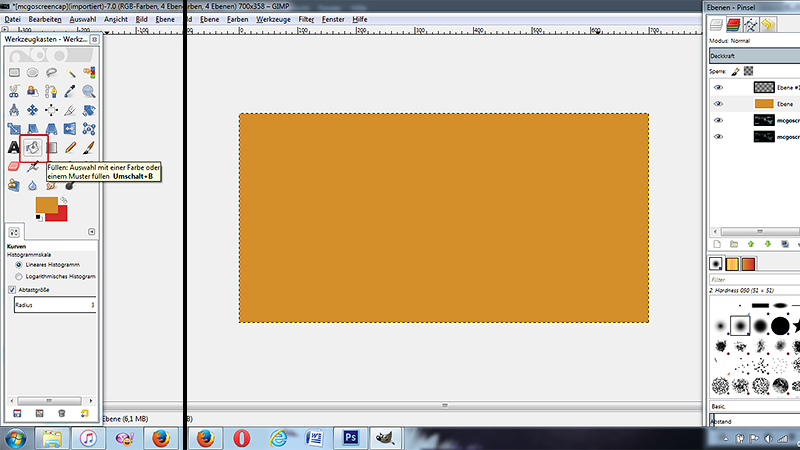
Das Gleiche machen wir mit der oberen, transparenten Ebene. Diesmal nehmen wir jedoch einen Rotton.
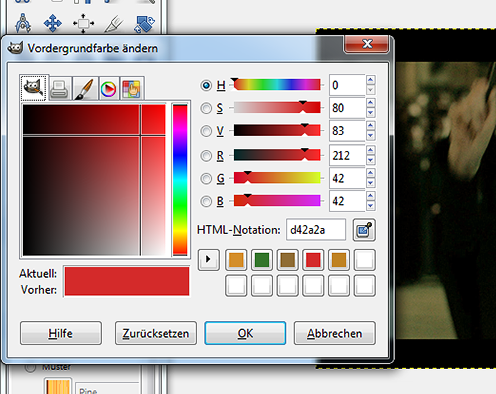
Schritt 4:
Nun müssen wir noch den Modus und die Deckkraft von den beiden gefärbten Ebenen verändern. Dazu wählt ihr den Modus 'Überlagern' aus. Anschließend setzt ihr die Deckkraft der orangenen Ebene auf 40% und die der Roten auf 20%.
Natürlich könnt ihr auch andere Einstellungen ausprobieren :)
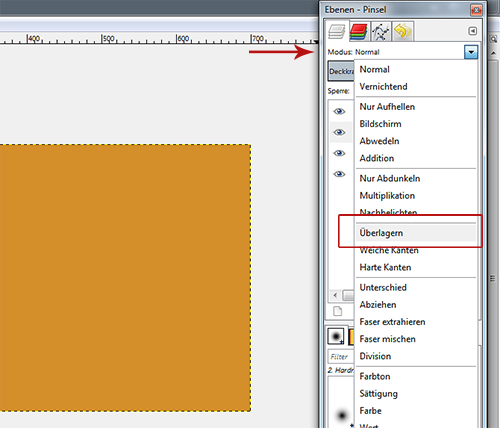
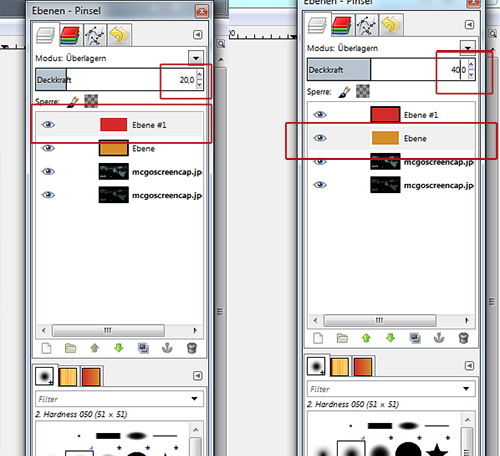
Lg Nachtschatten

