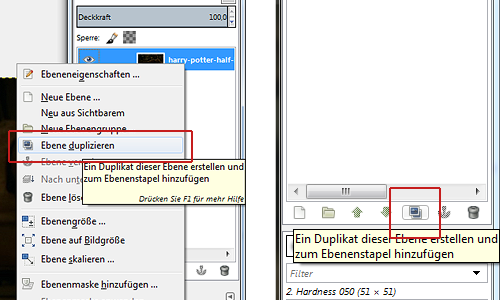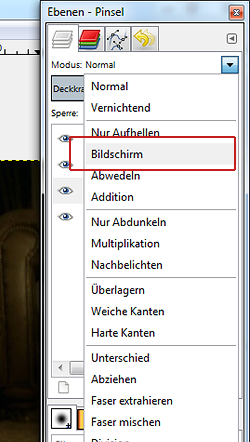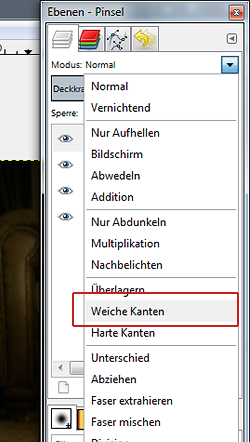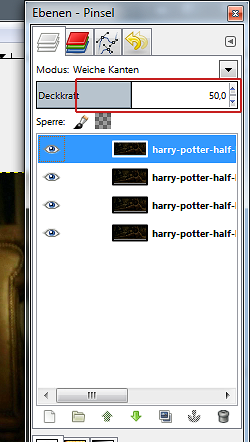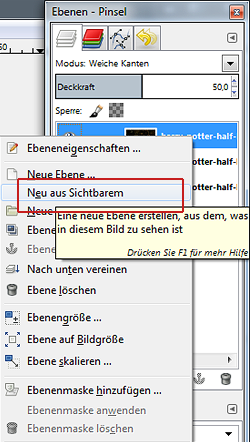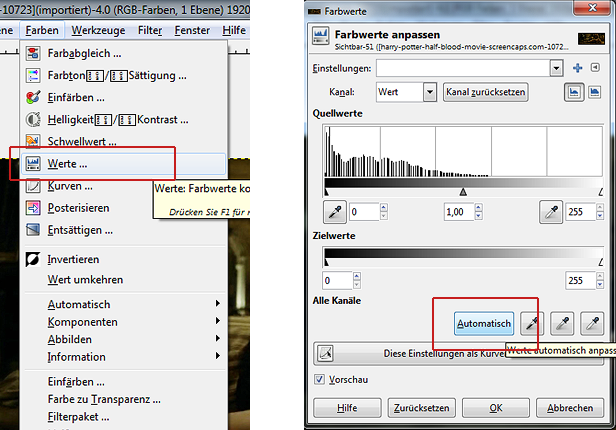Hallo ihr lieben Bastler,
ich denke es fällt uns allein etwas schwerer mit den Bildern aus dem 6. HP Film zu arbeiten, da diese oft wenig Kontrast und wie eine Art grau-gelblichen Schleier besitzen. Ich dachte ich zeige euch mal, wie ich das bisher in meinen gebastelten Sets in Photoshop korrigiert habe - vielleicht hilft es ja dem ein oder anderen :)
Hier zuerst drei Beispiele der Veränderung:

Es müsste eigentlich mit so 80% der Screenshots funktionieren, sowohl mit Szenen draußen als auch drinnen. Ihr könnt es ja auch je nach Screenshot abwandeln und anpassen.
Schritt 1:
Ihr nehmt euer Bild und dupliziert es 3x mit Rechtsklick "Ebene duplizieren" oder einfach Strg+J.
Nun habt ihr insgesamt 4 Ebenen. Die unterste Ebene verändern wir nicht. Die Ebene darüber setzen wir in den Blend Modus "Negativ multiplizieren", die darüber ebenso und die letzte Ebene setzen wir auf "Weiches Licht" und verringern die Deckkraft auf 80%.
Schritt 2:
Wir reduzieren nun alle Ebenen wieder auf eine, indem wir per Rechtsklick "Mit darunterliegender auf eine Ebene reduzieren" wählen - das machen wir auch wieder 3x, bis Ebene alle Ebenen wieder zu einer Ebene reduziert wurden.
Schritt 3:
Wir duplizieren die unterste Ebene wie in Schritt 1 einmal. Nun die oberste Ebene anwählen und im Menü auf Bild und dann "Auto-Tonwertkorrektur" klicken. Ihr könnt natürlich auch selbst die Werte festlegen, aber die automatische funktioniert auch sehr gut und geht schneller ;)
Schritt 4:
Die oberste Ebene, die ihr mit der Tonwertkorrektur bearbeitet habt, auf 70% Deckkraft setzen. Dann beide Ebene wieder auf eine Ebene reduzieren und fertig!
Wie gesagt, ihr könnt jeden der einzelnen Schritte anpassen, wie es euer Screenshot braucht. Es geht nur darum eine gute Basis zu schaffen, um weiter mit dem Bild arbeiten zu können. Denn nun fällt die Farbgebung wesentlich leichter, da dieser "Schleier" weg ist.
Bei Fragen einfach fragen :) Eventuell kann man es auch in Gimp so umsetzen oder adaptieren. Da kenne ich mich leider nicht so gut aus, aber vielleicht kann das ja ein Gimp-Profi hier beantworten :)
Ich würde aber vermuten, dass der Blend Modus "Negativ multiplizieren" fast das gleiche ist wie in Gimp der Ebenenmodi "Bildschirm" und hinter "Weiches Licht" in Gimp "Weiche Kanten" steckt. Gerne mal ausprobieren und berichten!